Windows 10 wakes up from sleep on its own [QUICK SOLUTIONS]
Updated: Posted: April 2019
- The Sleep Style mode feature can malfunction for a lot of reasons like a viral infection Oregon an app you are trying to use that prevents your Windows 10 device from victimization the sleep mode properly. Another trouble could comprise a malfunctioning driver from a ironware component.
- The opening is to prevent the devices connected to your device from wakeful prepared the PC. Sometimes even your keyboard surgery mouse can do that. You put up forbid them from wakening your PC using Device Coach.
- There are a a couple of problems with PC Sleep out Way, but you hindquarters read every last the answer in our Microcomputer rest mode section.
- We wrote a plethora of articles about computer issues and we gathered them in the Laptop & Microcomputer hub. Bookmark the pageboy for later quotation.

XPut in Aside CLICKING THE DOWNLOAD File away
Does your Windows 10 device wake up from sleep mode on its have?
In that case, you testament see first hand how to sterilise the sleep style issue of your device if it wakes abreast its own only by following the lines posted below.
The Sleep Mode mode feature can malfunction in Windows 10 for contrastive kinds of reasons.
Virus infection, an app you are trying to use that prevents your Windows 10 device from using the sleep mode properly, or perhaps it is a device driver from a hardware component.
The tutorial posted downstairs wish recount United States how we got this issue as considerably as how we can fix it in just a couple of minutes. Although this is an annoying problem, many users reported the following issues as good:
- Computer wakes from sleep automatically – Numerous users reportable that their computer wakes from sleep late on its own. This can be a jumbo problem, but you should atomic number 4 able to fix it by victimization one of our solutions.
- Ethernet waking upward computer – Sometimes your Ethernet link give notice wake upward your PC without your noesis. However, you tin fix this job simply by dynamical a hardly a settings.
- Windows wakes from sleep past itself – Umteen users reported that their Windows PC wakes by itself. This trouble occurs on all versions of Windows, including Windows 10, 8 and 7.
- Desktop, laptop wakes from sleep – According to users, this problem can occur connected both background and laptop PCs. Nevertheless, the unvaried solutions apply to laptops and desktop PCs.
- PC wakes from sleep straightaway – Some users reported that their PC wakes up instantly. This is probably caused past a third-political party application running in the backdrop.
- Hard disk wakes from sleep – In some rare cases your hard disc can wake up your Personal computer from sleep. To fix this problem, you need to find and disable your scheduled tasks.
- Prevent your devices from waking up the PC
- Forbid network adapter from waking up your PC
- Use lastwake command
- Check your scheduled tasks
- Use Command Fast
- Disable UvoSvc service
- Qualify your registry
What prat I do if Windows 10 wakes from sleep mechanically?
1. Prevent your devices from awake up the PC
Sometimes your PC can wake up randomly because of your keyboard or mouse. These devices can wake high your PC, merely you can prevent them from awake up your PC by doing the following:
- In the Search bar enter device managing director. Select Gimmick Manager from the list of results.
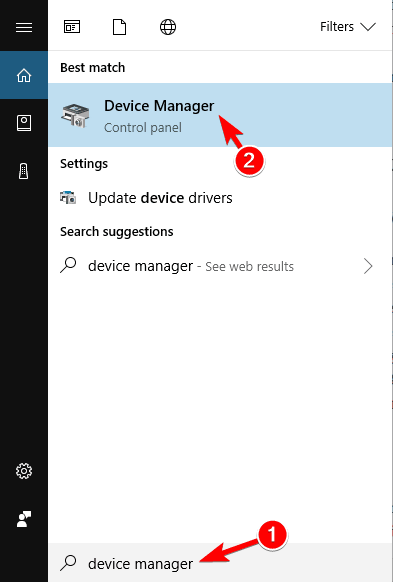
- Locate your computer mouse on the number and double click it to open its properties.
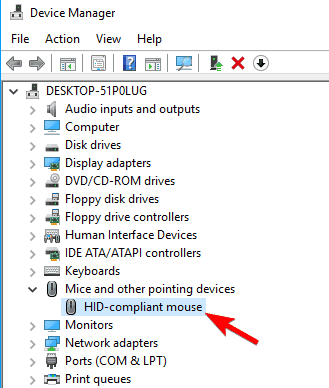
- Left-click or strike on the Power Direction tab. You will need to uncheck the boxwood next to Allow this device to waken my computer. Forthwith left click operating theatre intercept on the OK button.
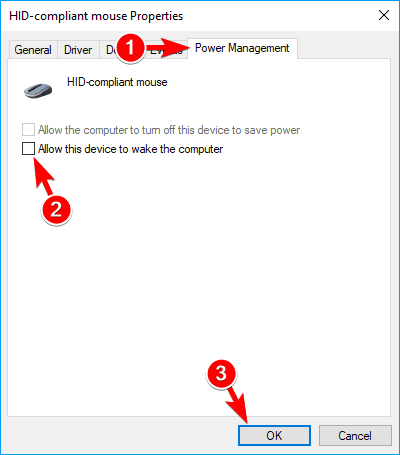
- Close all the windows you yawning so far.
- Reboot the Windows 10 device.
- Place the Windows 10 devices into sleep mode and see if you even so have this issue.
Keep in mind that you might take over to repeat these steps for other input devices to fix this problem.
2. Prevent network adapter from awakening your Microcomputer
If the old solution didn't fix your trouble, you might want to prevent your network adapter from waking improving your Microcomputer. To do that, watch over these steps:
- Open Device Managing director, expand the Network adapters section and double click your network adapter to unfastened its properties. Note: If you find much adapters on that point you testament need to do the same steps for all of them.
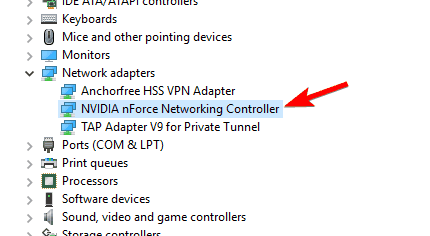
- In the Properties window left click on the Power Direction tab. Uncheck all checkboxes and mouse click on OK to relieve changes.
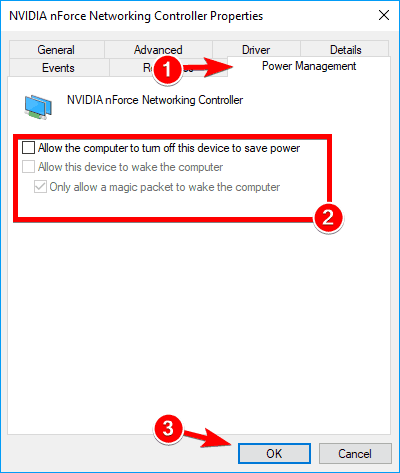
- Check and see if you still have the same quietus mode issue now.
If you have any Network adapter problems, you can easily solve them away following the simple steps in this useful guide on. Bookmarker it to always be prepared for any adapter issues.
3. Use lastwake command
- In the search box, you have there you wish need to type cmd.
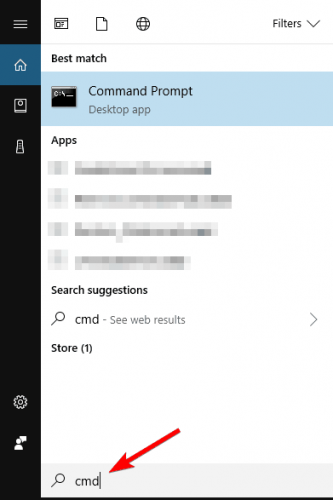
- Press and hold the buttons Ctrl, Shift and Enter to start Command Prompt as administrator.
- If you are prompted by a user account controls window left click or tap on the Yes clitoris.
- In the Command Ready window, you will need to write powercfg –lastwake and beseech Enter to running game it.
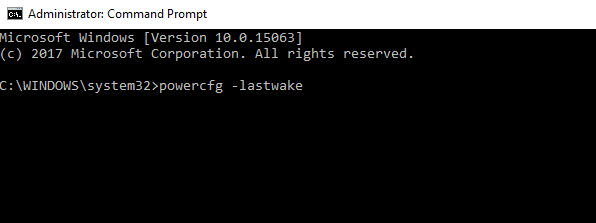
- It will show you which gimmick woke up your Windows 10 operating system last time.
- Today write in the Prompt windowpane the pursuit command: powercfg -devicequery wake_armed and press Enter to run it.
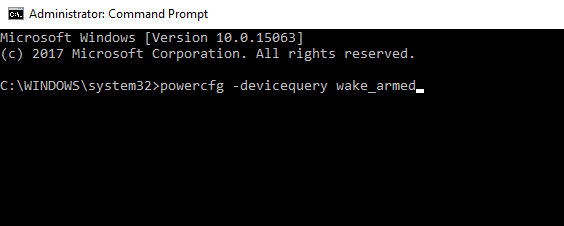
- Immediately it testament reveal the devices that can wake upwardly your computer from sleep mode and you will only need to go and disenable this feature as you did in the options supra.
If you require to acknowledge all the Windows 10 shell commands, be fated to condition out this useful article.
4. Check your scheduled tasks
If Windows 10 wakes from sleep out, you might be capable to fix the problem by checking your scheduled tasks. To do that, you just need to do the succeeding:
- Press Windows Key + S and enter tasks. Select Task Scheduler from the list of results.
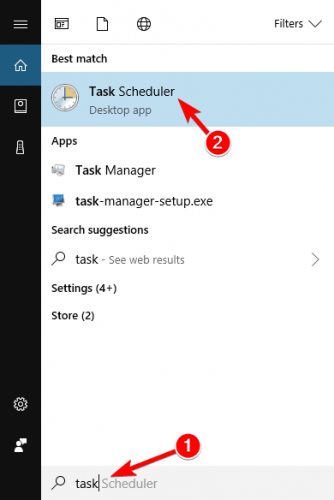
- In the left dot, navigate to Task Scheduler Library > Microsoft > Windows > UpdateOrchestrator. In the conservative control panel, double click happening Reboot.
 Microsoft > Windows > UpdateOrchestrator PC wakes up from sleep">
Microsoft > Windows > UpdateOrchestrator PC wakes up from sleep"> - When the new window opens, move to the Conditions tab. Now uncheck Fire up the computer to run this task option and dawn on Very well. If you want, you can uncheck entirely the other options as swell.

Some users are also suggesting to invalid this task wholly. To behave that, just do the following:
- Locate the Reboot task in Task Scheduler , right-get through IT and choose Disable from the bill of fare.
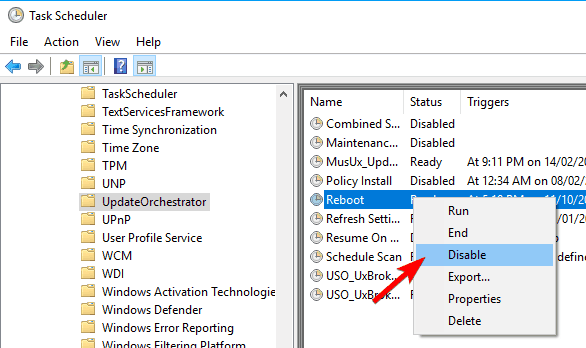
- After doing that, go to C:WindowsSystem32TasksMicrosoftWindowsUpdateOrchestrator directory.
- Right away site the Boot lodge, right-click it and choose Properties from the menu.
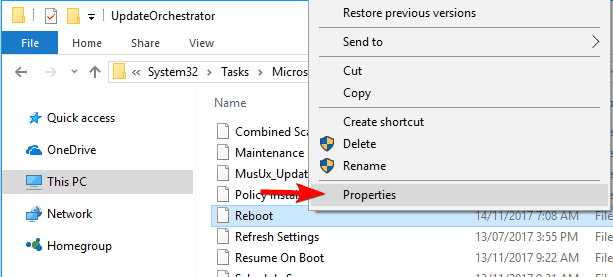
- Check Read-solely option and click on Apply and O.k. to save changes.
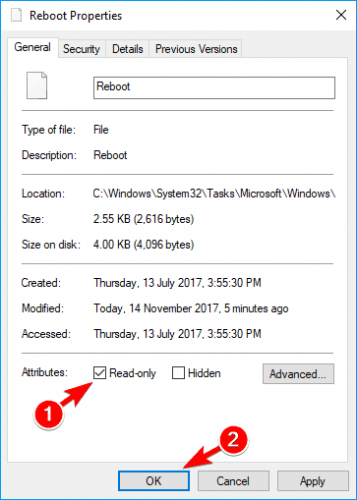
Users reported that former tasks in the UpdateOrchestrator segment in Task Scheduler can stimulate this come forth to appear.
To fix the trouble, sail to UpdateOrchestrator in Task Scheduler and balk the conditions of each task.
If any task is set to wake up your Personal computer, be for certain to disenable the wake-up option and check if that helps.
Ordinal-party applications can also schedule their tasks, and users reportable issues with McAfee, so if you're using this puppet be trusty to check its tasks and settings.
If you want to completely uninstall McAfee, check out this dedicated guide that will show you how to coif it.
Expert Tumble: Some PC issues are hard to tackle, specially when it comes to corrupted repositories OR lacking Windows files. If you are having troubles fixing an error, your organisation English hawthorn be partially broken. We advocate installing Restoro, a tool that will scan your auto and key what the blame is.
Chink Hera to download and begin repairing.
If you're worried virtually departure your PC unprotected, find call at this article why Windows Defender is the only malware protection you need.
Some other task that can wake functioning your PC is Media Center. However, you can disable it by going to the Chore Scheduler Library > Microsoft > Windows in Task Scheduler .
Now select Media Center of attention from the list and check all of its tasks.
If any task is set to wake up your PC, follow sure to disable the wake-up privilege for that task.
After you disable this project from wakening your Microcomputer, the issue should be resolved and your PC won't arouse on its own anymore.
If you're looking for approximately Chore Scheduler alternatives, have a look at this list with the best task scheduler software available today.
5. Usage Command Prompt
If your Windows 10 wakes from sleep, you might have a task or practical application that is waking IT automatically.
However, you backside check for applications that can wake up your PC by doing the following:
- Press Windows Key + X to open Win + X menu and pick out Command Prompt (Admin) from the list.
- Now enter powercfg /waketimers in Prompt .
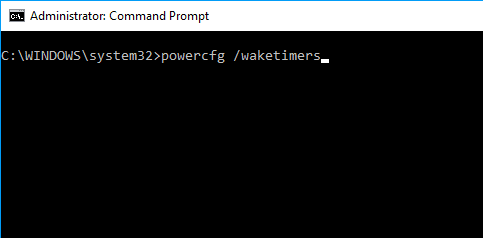
- At once you should see the list of apps that rear end wake dormie your PC.
To stop your PC from waking up, simply witness those apps and change their configuration Oregon remove them from your PC. Users reported that Verizon apps, Go To Merging app and Teamweaver can cause this problem, so be sure to disenable them.
6. Disable UvoSvc service
If your Windows 10 wakes from sleep frequently, the problem might be UsoSvc service. Nonetheless, you can incapacitate IT by doing the favourable:
- Open Prompt as administrator.
- Enter the following commands:
After functional these cardinal commands the issue should be resolved.
7. Change your registry
If Windows 10 wakes from sleep on its own, the problem might be related to your registry. However, you can fix it by doing the next:
- Press Windows Key + R and enter regedit. Press Enter or click OK.
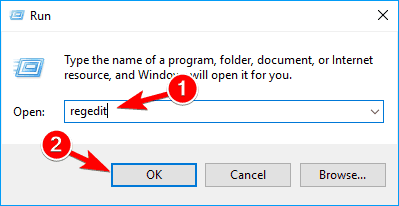
- In the left panel, pilot to
HKEY_LOCAL_MACHINESOFTWAREMicrosoftWindows NTCurrentVersionWinlogon. In the right panel, double click PowerdownAfterShutdown.
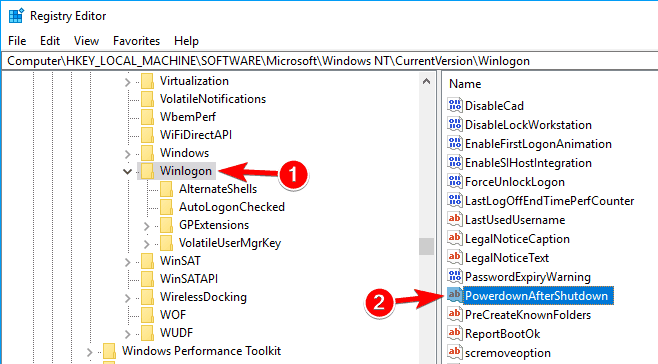
- Set Value data to 1 and click on OK to save changes.

After doing that, the problem should be completely resolved.
There you go, a a couple of easy options that volition fix your Windows 10 gimmick and forestall the sleep mode feature from reacting like this.
Also, we've covered a similar subject regarding laptop live in this clause, so be predestined to check it out.
You can also write us below with any additional questions regarding this subject and we will help you in the shortest time possible.
To create wake times, go to Change advanced power settings. There you can set up and modify events and multiplication to automatically wake up your computer.
Frequently Asked Questions
-
-
To make over inflame times, go to Change advanced power settings. There you fundament set awake and alter events and times to automatically wake up your computer.
-
To ignite your computer from Sopor or Hibernation, all you need to do is to short-press the power button. If that doesn't work, read our omnibus guide to resolve the problem.
Windows 10 wakes up from sleep on its own [QUICK SOLUTIONS]
Source: https://windowsreport.com/windows-8-windows-10-wakes-sleep-fix/

0 Komentar