Artifact
An Artifact is any physical piece of information used or produced by a system. In Enterprise Architect an Artifact is represented by an Artifact element, which can have one of a number of stereotypes to tailor it to a specific purpose, including internal operations and structures within the model, as indicated in the examples. Artifacts can have associated properties or operations, and can be instantiated or associated with other Artifacts according to the object they represent.
You can create an Artifact element by dragging one of the 'Artifact' icons from the 'Artifacts' page of the Diagram Toolbox, or from one of several other Toolbox pages according to type. The 'Common' page of the Toolbox also has a generic 'Artifact' icon that - when you drag it onto a diagram - offers a choice of types of Artifact to create.
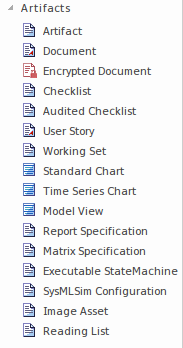
Types of Artifact
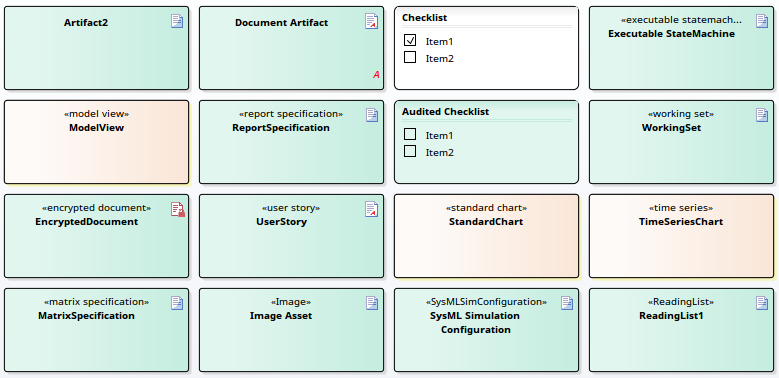
| (Base) Artifact | A Base Artifact defines the external artifacts used in a process and the internal artifacts generated in the process, such as model files, source files, database tables, development deliverables or support documents. The files represented by the Artifact are listed on the 'Files' tab of the Properties window for the element. To open the files represented by the Artifact, click on the element on the diagram and press Ctrl+E. Each file is opened either on a separate tab in the Diagram View workspace (if the file can be opened within Enterprise Architect) or in the default Windows viewer/editor for the file type (if the file cannot be opened within Enterprise Architect). Files can also be launched individually from the 'Files' tab (opening in the Windows default editor), as for elements of any other type that have associated files. | Create File Artifacts Associated Files Generate, Save and Load Profile Reports |
| Document Artifact | A Document Artifact is an Artifact having a stereotype of «document». You create the Document Artifact using the Artifacts, Component, Documentation or Deployment pages of the Diagram Toolbox, and associate it with an RTF document or CSV file. Double-click on the element to display the Linked Document Editor. When you have created the Linked Document, the Document Artifact element on the diagram shows an 'A' symbol in the bottom right corner. 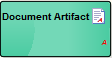 | Linked Documents Add Quick Linker Definition To Profile |
| Checklist Artifact | A Checklist Artifact provides the facility for generating a list of items, each with a checkbox, to be used as a checklist. You can set each checkbox to default to being selected or unselected, and set all selected options to be grayed out or struck through, so that the unselected options are more prominent. The end users can then work with the element to tick off items that have been obtained or activities that have been completed. A version of this Artifact - the Requirements Checklist - is available in the 'Extended Requirements' Toolbox page. This automatically contains ten characteristics of a good Requirement, for a Requirement author to tick off as they check that their Requirement has been set up to show those characteristics. 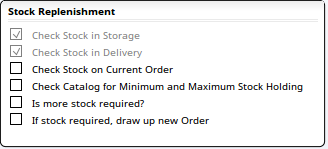 | Using the Checklist and Audited Checklist Artifacts |
| Audited Checklist Artifact | This Artifact is identical to the Checklist Artifact, except that it has an associated 'Audit Log' page that identifies any changes made to the checklist, when those changes were made, who made them and what the changes were. This is a very useful Project Management tool, adding tracking and accountability to the use of checklists. | Using the Checklist and Audited Checklist Artifacts |
| Encrypted Document Artifact | An Encrypted Document Artifact is used to create and hold a Linked Document that is automatically encrypted, and that cannot be opened and automatically decrypted within Enterprise Architect without entering a password. You can therefore use the generated Artifact element to record sensitive information, which you protect from general access by assigning a password. When you drag the 'Encrypted Document' icon onto the diagram from the 'Artifacts' page of the Toolbox, a prompt displays to type in a password. When you enter this password, you can create the Linked Document. Thereafter, when any user attempts to open the document, the same password prompt displays. If the user does not provide the password that you originally specified, the document will not open, whilst if the correct password is provided the document is decrypted and opened, and the text can be viewed and edited. You cannot change the password, nor can you delete the Linked Document from the Artifact (although you can delete the artifact itself). Other facilities that display 'normal' Linked Documents - such as the Document window or report generator - will ignore an encrypted document. The Encrypted Document is indicated in the Toolbox page, diagram and Browser window by a red 'document' icon - | Linked Documents |
| User Story | A User Story Artifact provides a means of documenting a business Use Case in the context of Agile methodologies such as Extreme Programming (XP). In the Linked Document, you define the functions a business system must provide; it captures the 'who', 'what' and 'why' of a requirement in a simple, concise format. The User Story Artifact behaves as a Document Artifact, prompting you to select a Linked Document template to base the document on. | |
| Working Set Artifact | A Working Set Artifact defines a Working Set that opens various windows, diagrams and views, recreating a work environment that you frequently use.
| Working Sets |
| Custom Table Artifact | A Custom Table Artifact generates a diagram object that displays custom data in a grid format similar to a spreadsheet, providing extra 'non-modeled' information on elements, diagrams or project management exactly where it is applicable. | |
| Standard Chart | A Standard Chart Artifact provides the facilities for generating a Pie Chart or Bar Chart on an aspect of the data in your model. It adds three 'Chart Details' tabs to the standard tabs of the element 'Properties' dialog. After you have added the element to your diagram, double-click on it. The element 'Properties' dialog automatically opens at the 'Chart Details - Source' tab. Define the chart type and data source, then go on to define any filters you want to apply, and how the chart should display. Once you have defined the chart, it automatically displays with the latest information whenever you open the parent diagram. | Standard Chart Data Chart Appearance |
| Time Series Chart | A Time Series Chart Artifact provides the facilities for generating a linear graph of a model property over time. After you have added the element to your diagram, double-click on it. The element 'Properties' dialog automatically opens at the 'Chart Details - Source' tab. Define the Package from which the data is to be extracted, and the time interval over which the data is to be sampled. Then go on to define the appearance of the chart. Once you have defined the chart, it automatically displays with the latest information whenever you open the parent diagram. | Define a Time Series Chart |
| Model View | A Model View Artifact provides the facilities for generating a tabular Model View Chart on a segment of the data in your model, extracted using a custom SQL search. After you have added the element to your diagram, double-click on it. The element 'Properties' dialog automatically opens at the 'Chart Details - Source' tab. Define the SQL Search to extract and tabulate the information. Once you have defined the chart, it automatically displays with the latest information whenever you open the parent diagram. | Define a Model View Chart |
| Report Specification | A Report Specification Artifact encapsulates a report definition. When you have created the element on the diagram, you double-click on it to display the 'Generate Documentation' dialog, on which you enter the report parameters and generate the report. After you create the Report Specification, each time you double-click on the Artifact element the 'Generate Documentation' dialog again displays with the same report parameters. You can continue to generate the same report, or alter the parameters if necessary. If you change the parameters, they are re-presented until such time as you change them again, | Generate Documentation |
| Matrix Specification | A Matrix Specification Artifact encapsulates a Relationship Matrix Profile definition. When you have created the element on the diagram, you double-click on it to display the 'Matrix Specification' dialog, in which you create the Profile definition. The Profile takes the name of the element. The profile defined in the Artifact is independent of the Package that contains the Artifact element, and therefore could specify source and target Packages other than parent Package. After you create the Profile definition, each time you double-click on the Artifact element the Relationship Matrix displays with the Profile applied. To edit the Profile, right-click on the Artifact and select the 'Documentation | Edit Matrix Profile' option. | Create Matrix Profile |
| Executable StateMachine | An Executable StateMachine Artifact is the vehicle through which you can generate, build (compile) and execute - via simulation - code for a StateMachine or complex of StateMachines. Each StateMachine is the child of a Class element; when you drag the Class from the Browser window onto the Artifact element, it is pasted inside the Artifact as a Part. You can paste several Classes - and, therefore, Parts - into a single Artifact. Having set up the Executable StateMachine Artifact, you use simple context menu options on the Artifact to perform the code generation, build and execution operations on all StateMachines bound within the Artifact. | Code Generation - StateMachines |
| Business Process Simulation | The Business Process Simulation Artifact appears in the 'Artifacts' page of the Toolbox when the BPSim Simulation Engine has been installed and registered on your system. You use the Artifact as a container for - and an access point to - a Business Process Simulation Configuration, which defines what business process model to simulate and what parameters to apply during the simulation. When you drag the Artifact onto a diagram, a prompt displays from which you can select to create the BPSim Configuration from the perspective of Control, Resource, Temporal (Time), or all three. Select the appropriate option; the Configure BPSim window displays. | BPSim Configuration |
| BPSim Result Chart | The BPSim Result Chart and BPSim Custom Result Chart Artifacts appear in the 'Artifacts' page of the Toolbox when the BPSim Simulation Engine has been installed and registered on your system. These Artifacts generate Charts that reflect selected results from BPSim Simulations:
As for other Chart Artifacts, both BPSim Chart types can be quickly configured to display the Simulation results in variations of a Line Chart, two-dimensional Bar Chart or 3-dimensional Bar Chart. The results that both Artifacts operate on are captured in Results Artifacts that are automatically generated during a Business Process Simulation. | BPSim Charts |
| SysMLSim Configuration | This Artifact provides access to the Configure SysML Simulation Window, and contains a specific SysML simulation configuration. To access the Configure SysML Simulation Window, double-click on the Artifact or right-click and select the 'Show SysML Configuration' option. | |
| Image Asset | Image Assets are model elements that are used to store images in the model. You can create them by dragging the 'Image Asset' icon onto a diagram and choosing an image file, or by dragging an image file from your file system straight onto a diagram. Enterprise Architect creates an Image Asset Artifact, then stores the image from the file in the Artifact as the 'owned image'. The element can display on the diagram either as the image or as a rectangular element; to toggle between them, right-click on the object and click on the 'Show Owned Image' option. When the Artifact is displaying as an image, you can double-click on it to display the element 'Properties' dialog. If the Artifact is displaying in element format, double-clicking on it will open the image in the default external viewer for images. An Image Asset image can be used in model documentation in the same way as for an image from the Image Manager, by inserting a hyperlink to the Image Asset element. As you create the hyperlink, you are prompted to select the type of object to link to; click on 'Element Image' and select the appropriate Image Asset element from the list. If you Ctrl+click on the hyperlink, the image is displayed in the default external viewer for images. When a report is generated, the hyperlinked Image Asset element is rendered using its 'owned image'. | Image Assets |
| Reading List | The Reading List Artifact provides a list of elements that contain information of particular significance to a task or process. The intention is for the information from each element to be displayed in the Document window, in the sequence in which the elements are organized in the Reading List. The Document window provides 'Next' and 'Previous' options to move through the elements. | Using the Reading List Artifact |
Learn more
- Deployment Diagram
Source: https://sparxsystems.com/enterprise_architect_user_guide/15.2/model_domains/artifact_element.html
Posted by: veithsherleynoes.blogspot.com

0 Komentar